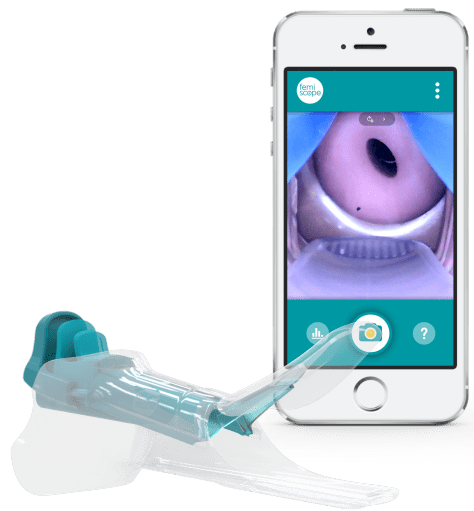
FemisIGHT Module
The FemiSight module consists of an HD camera and light source, which enables digital imaging in gynaecological care to improve the quality of care anywhere and for everyone.
Enabling easy documentation by capturing digital images
Connecting specialist care by e-health solutions
Optimizing cervical visualization by providing internal light
How to use the camera?
Femiscope® HD Camera can be connected with an USB cable or a Wifi connection.
USB cable
This is the easiest solution. First plug the USB camera in your device and then install the software you need.
Software for USB camera
The Femiscope® HD Camera can be used on Windows, Mac and Linux devices with the default camera apps. For Android a third party app is required.
hidden
Android
On Android you can use third party app nExt Camera – USB to connect an USB camera to your device.
- Click on the link to download nExt Camera – USB from the Google Play Store.
- After installation open nExt Camera-USB and allow to take pictures and record video.
- Plug the USB connector of the camera into the Android device and allow nExt Camera-USB to acces Integrated Camera.
- Default camera resolution is 640×480 pixels. To make HD quality photos, go to settings (gear icon) > Device Integrated Camera > and change the resolution.
Now the Femiscope® Camera is ready for use on Android.
Windows 8/10/11
Use the default Windows Camera app to connect the Femiscope® Camera.
- Plug the USB connector of the camera into the computer.
- Click Start > Type Camera and hit enter to start the app.
- Click on the Switch camera button to find and select YPCendoscope.
Now the Femiscope® Camera is ready for use on a Windows computer.
macOS
Use Quicktime player to connect the Femiscope® Camera with macOS device.
- Plug the USB connector of the camera into the computer.
- Start Quicktime player.
- Choose File > New Movie Recording, click the Options pop-up menu, then choose YPCendoscope.
Now the Femiscope® Camera is ready for use on a macOS computer.
Linux
Use the Cheese app to connect the Femiscope® Camera with a Linux computer.
- Plug the USB connector of the camera into the computer.
- Start Cheese app.
- Go to Preferences > Device and then choose YPCendoscope.
Now the Femiscope® Camera is ready for use on a Linux computer.
WIFI connection
- At first fully charge the Wifi module with the delivered USB cable.
- After charging, plug the USB camera into the Wifi module.
- Log press the power button to start Wifi.
- Connect your device (laptop or smartfone to the broadcasted Wifi spot
Software for WIFI camera
The Femiscope® HD Camera can be used on Windows, Mac and Linux devices with the default camera apps. For Android a third party app is required.
hidden
Android
On Android you can use third party app WiFi Check to connect a Wifi camera to your device.
- Click on the link to download WiFi Check from the Google Play Store.
- After installation open WiFi Check and allow to take pictures and record video.
Now the Femiscope® Camera is ready for use on Android.
IOS
On IOS you can use third party app WiFi Check to connect a Wifi camera to your device.
- Click on the link to download WiFi Check from the App Store.
- After installation open WiFi Check and allow to take pictures and record video.
Now the Femiscope® Camera is ready for use on IOS.
Windows
On Windows you can use third party app WiFi Check to connect a Wifi camera to your device.
- Click on the link to download WiFi Check from the camera supplier.
- After installation open WiFi Check and allow to take pictures and record video.
Now the Femiscope® Camera is ready for use on Windows.
Femiscope
Healthy insights
Follow us
Subscribe
